晨枫u盘装系统一键装机,晨枫u盘装系统教程
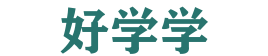 原标题:晨枫u盘装系统一键装机,晨枫u盘装系统教程
原标题:晨枫u盘装系统一键装机,晨枫u盘装系统教程
导读:
用晨枫u盘装系统教程1、第一种方法包括四个步骤:首先使用晨枫U盘启动制作工具制...
用晨枫u盘装系统教程
1、第一种方法包括四个步骤:首先使用晨枫U盘启动制作工具制作启动U盘;接着找到Windows7系统的iso镜像,使用UltraISO或winrar打开并提取所有文件到U盘根目录;然后在U盘中找到名为bootmgr的文件,将其重命名为win7mgr;最后用U盘启动电脑,在启动菜单中选择11,然后选择5直接安装Win7操作系统。
2、首先,需要从官方或可靠来源下载晨枫U盘维护工具箱的文件包。插入U盘:将一个空白或已备份数据的U盘插入电脑的USB接口中。按照安装提示操作:打开下载的文件包,按照里面的安装提示逐步进行操作。这些提示通常会指导你如何将U盘转换为引导启动盘。启动电脑并选择U盘启动:完成上述步骤后,重启电脑。
3、方法/步骤: 准备工作:首先提前准备好一个8G及以上的U盘;在官网中下载晨枫U盘启动盘制作工具,制作晨枫U盘启动盘;在微软官网上自行下载win7镜像系统;查询电脑型号对应的U盘启动快捷键。将制作好的U盘启动盘插入电脑,随后重启电脑。在出现开机页面之时,立即按下的U盘启动快捷键。
晨枫u盘启动制作教程
下载并运行晨枫u盘启动工具,将准U盘接入电脑。选择【默认模式】,在磁盘列表中选择需要制作启动的设备。在模式选项中选择【USB-HDD】,格式选择【NTFS】。点击【一键制作成USB启动盘】。制作好后点击立即重启。等待软件自行下载合适的镜像系统,查询电脑型号对应的U盘启动快捷键。
首先,确保你的U盘是干净的,重要数据提前备份,以避免意外丢失。启动晨风工具,打开软件界面,找到并选择你的U盘盘符,然后选择启动模式为USB-HDD,这是关键步骤,确保U盘将以兼容性强的方式启动。点击那个醒目的制作按钮,一键启动,操作简单便捷。紧接着,软件会弹出提示,只需轻轻一点,确认你的选择。
首先,准备所需工具和材料。确保你拥有一个空的U盘,其容量至少为4GB,以便能够存储启动文件。同时,下载晨枫U盘启动制作工具的最新版本,并确保你的电脑已经安装了与U盘兼容的驱动程序。接下来,运行晨枫U盘启动制作工具。将U盘插入电脑的USB接口,然后双击打开晨枫U盘启动制作工具的图标。
晨枫u盘装系统后
1、如果你感觉到设置BIOS比较麻烦困难,根据你的电脑类型,选择热键,直接启动一键U盘装系统工具。
2、硬盘数据线接触不良。硬盘没有连接到位,将电脑机箱电源拨掉,然后重新把硬盘数据线连接一下,或换一根硬盘数据线再连接。U盘启动盘自身原因。
3、首先,需要从官方或可靠来源下载晨枫U盘维护工具箱的文件包。插入U盘:将一个空白或已备份数据的U盘插入电脑的USB接口中。按照安装提示操作:打开下载的文件包,按照里面的安装提示逐步进行操作。这些提示通常会指导你如何将U盘转换为引导启动盘。启动电脑并选择U盘启动:完成上述步骤后,重启电脑。
4、第一段:准备安装文件 首先,你需要下载适合你电脑配置和需求的操作系统安装文件,通常是一个ISO镜像文件。将这个ISO文件保存到U盘中,确保U盘有足够的空间存储该文件。你可以使用晨枫U盘维护工具中的写入硬盘映像功能将ISO文件写入U盘,制作成启动盘。
5、‘肆’ 晨枫u盘装系统工具怎么制作 解包晨枫U盘启动工具,运行晨枫U盘启动0.exe文件。
6、第一种方法包括四个步骤:首先使用晨枫U盘启动制作工具制作启动U盘;接着找到Windows7系统的iso镜像,使用UltraISO或WinRAR打开并提取所有文件到U盘根目录;然后在U盘中找到名为bootmgr的文件,将其重命名为win7mgr;最后用U盘启动电脑,在启动菜单中选择11,然后选择5直接安装Win7操作系统。
晨枫pe怎么安装win7
第一种方法包括四个步骤晨枫u盘装系统一键装机:首先使用晨枫U盘启动制作工具制作启动U盘晨枫u盘装系统一键装机;接着找到Windows7系统的iso镜像晨枫u盘装系统一键装机,使用UltraISO或WinRAR打开并提取所有文件到U盘根目录晨枫u盘装系统一键装机;然后在U盘中找到名为bootmgr的文件,将其重命名为win7mgr;最后用U盘启动电脑,在启动菜单中选择11,然后选择5直接安装Win7操作系统。
晨枫PE安装Win7的步骤如下:首先,准备一个8G以上的U盘,并完成数据备份。然后,前往官网下载晨枫U盘启动盘制作工具,并使用该工具制作晨枫U盘启动盘。在此过程中,需提前关闭所有的杀毒等安全类软件,以免制作失败。其次,自行下载合适的Win7镜像系统,并查询电脑型号对应的U盘启动快捷键。
在pe系统下的安装方式:下载windows 7 7600 iso镜像(rc或rtm),用虚拟光驱拷贝至非c盘(如d:\7600)格式c盘,ntfs格式。把d:\7600目录下的bootmgr和boot目录(其实只要里面的boot.sdi和bcd文件)拷贝到c盘根目录下,并在c盘根目录下建个sources文件夹。
通过上下键键选择第一项【启动Win10PE X64 (大于2G内存)】,回车进入晨枫pe界面。 打开晨枫软件,勾选【安装系统】,点击【打开】找到之前下载好的win7镜像系统,然后点击【执行】。注意:在选择win7 的镜像系统时要注意,win7 X86是不支持UEFI启动的。

在Windows 7下安装Ghost XP双系统的详细步骤如下:准备工具:已制作好的U盘系统。NTBOOTautofix v0.2软件,用于修复双系统启动显示菜单。Windows XP系统镜像或系统Ghost文件。建议选择自带AHCI驱动的系统镜像,以避免兼容性问题。虚拟光驱和分区魔术师,这些工具通常在晨枫PE中已集成。
晨枫pe装机教程
1、首先晨枫u盘装系统一键装机,我会利用u大侠PE工具将U盘制作成可启动的USB盘,然后将需要安装的系统镜像文件复制到U盘的GHO文件夹内。接着,重启电脑,确保BIOS设置中启动顺序优先选择U盘启动。如果电脑无法自动进入PE环境,可以手动选择从U盘启动。
2、准备工作:首先提前准备好一个8G及以上的U盘晨枫u盘装系统一键装机;在官网中下载晨枫U盘启动盘制作工具,制作晨枫U盘启动盘晨枫u盘装系统一键装机;在微软官网上自行下载win7镜像系统;查询电脑型号对应的U盘启动快捷键。将制作好的U盘启动盘插入电脑,随后重启电脑。在出现开机页面之时,立即按下的U盘启动快捷键。
3、在晨枫PE系统中,打开晨枫一键装机工具,选择安装系统,然后找到之前下载好的Win7镜像系统,点击执行开始安装。安装路径一般默认位C盘,不需要重新勾选。注意,选择Win7的镜像系统时,要选择Win7 X64系统,因为Win7 X86是不支持UEFI启动的。
4、启动至PE界面(珠海晨枫PE界面为例),择运行MSDOS工具箱,进入纯DOS模式。首先我们输入“D.BAT”批处理文档。按回车之后系统将会自动关机并重启,如果系统没有重启请手动重启。接着输入“B250ETbat”批处理文档。刷新过程中请不要关闭系统电源。
5、第一种方法包括四个步骤:首先使用晨枫U盘启动制作工具制作启动U盘;接着找到Windows7系统的iso镜像,使用UltraISO或WinRAR打开并提取所有文件到U盘根目录;然后在U盘中找到名为bootmgr的文件,将其重命名为win7mgr;最后用U盘启动电脑,在启动菜单中选择11,然后选择5直接安装Win7操作系统。
6、用晨枫u盘装系统教程(晨枫u盘安装系统教程)我们打开浏览器,百度晨枫U盘启动工具也可下载别的,比如大白菜等。
一键启动,晨枫U盘轻松上手
一键启动功能确实使得晨枫U盘的使用变得简单轻松。具体来说晨枫u盘装系统一键装机:一键制作:用户只需将晨枫U盘连接至电脑USB接口,系统会自动识别并提示。此时,用户只需点击“一键制作U盘”按钮,即可轻松完成U盘的制作过程,无需复杂的设置和配置。
安装U盘步骤简明: 将晨枫U盘连接至电脑USB接口,系统会自动识别并提示。点击“一键制作U盘”按钮,即可开始操作。使用U盘的快捷步骤: 进行bios设置,将U盘设为启动盘。 在电脑重启后,直接进入U盘系统。总结:晨枫U盘凭借其一键启动的特性,简化晨枫u盘装系统一键装机了操作流程,让使用变得更加方便快捷。
珠海晨枫工作室以其丰富的经验在制作启动盘工具方面享有盛誉。晨枫U盘启动工具v0不仅能够帮助你快速创建U盘启动盘,还具备晨枫u盘装系统一键装机了多种实用的功能,如支持多种操作系统、优化启动速度等。这款工具操作简单,即使你对技术不太熟悉也能轻松上手。在下载之前,确保你的网络连接稳定,以避免下载过程中出现意外中断。
除晨枫u盘装系统一键装机了以上基本功能外,晨枫U盘维护工具还具有界面简洁、操作简便的特点。用户无需具备专业的计算机知识,即可轻松上手并使用该工具进行U盘的维护。此外,晨枫U盘维护工具还具有良好的兼容性,支持多种不同品牌和型号的U盘,确保用户能够顺利解决U盘使用过程中的各种问题。
大白菜系统U盘制作软件可以提供在线清理、在线装机等功能,快捷键查询功能可以帮助你更加了解自己的电脑设置,一键启动盘使用还能对系统进行全盘清理,支持UEFI启动和苹果电脑的使用。