用U盘装机装系统,u盘装系统终极教程
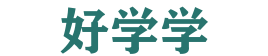 原标题:用U盘装机装系统,u盘装系统终极教程
原标题:用U盘装机装系统,u盘装系统终极教程
导读:
惠普台式机如何用U盘装系统修改启动顺序:在BIOS设置界面中,找到“Boot”或“启动”选项,调整启动顺序,将U盘设为首选启动设备。保存设置并重启:保存修改后的设置,并重启惠...
惠普台式机如何用U盘装系统
修改启动顺序:在BIOS设置界面中,找到“Boot”或“启动”选项,调整启动顺序,将U盘设为首选启动设备。保存设置并重启:保存修改后的设置,并重启惠普台式机。开始安装操作系统 进入安装界面:惠普台式机重启后,U盘将自动启动,进入操作系统的安装界面。
在桌面上找到并打开大白菜一键重装,进入重装界面后,选择“安装系统”,选择已下载的win7镜像系统作为“映像文件”,勾选安装路径为“C盘”,最后点击“执行”。稍后弹出还原设置窗口,建议勾选“网卡驱动”以及“USB驱动”复选框,点击“是”进入下一步。

按电源键开机,不停的点击F9出现启动菜单,通过上下方向键选择需要引导启动的设备,一般显示USB Hard Drive或者u盘的名称,按回车即可。
首先将已经使用u启动u盘启动盘制作工具制作好启动盘的u盘插入到电脑主机usb插口处(建议将u盘插入到主机箱后置的USB插口处,因为那样传输的性能比前置的要直接),然后开启电脑!电脑开机后当看到开机画面的时候,连续按下键盘上的ESC或者F11键,如下图所示:为七彩虹主板组装的电脑开机的画面。
制作U盘启动盘之后,将下载的系统iso文件直接复制到U盘的GHO目录下,iso镜像无需解压。在需要装系统的电脑上插入U盘,重启后不停按F1F1Esc等快捷键打开启动菜单,选择U盘选项回车。比如General00,不支持这些启动键的电脑查看第二点设置U盘启动方法。
如何直接从u盘启动装系统
1、首先开机按 F2 键进入 bios 界面, 注:uefi BIOS 机型进 BIOS 首页后,请按 F7 键进入 Advanced 高级设置页面。如图下方提示: 通过方向键进入security菜单,通过方向键选择Secure Boot Control/menu,将其设 定为 Disabled。
2、将启动盘插到电脑上,打开电脑时,显示器出现第一画面,马上按键盘上的F12键,如下图;按键F12后会进入到设备启动项的界面,通过键盘上的方向键选择U盘名称,如下图;选择U盘启动项后,按回车键就可进入到U盘启动的主界面,进行下面的操作了,如下图。
3、进入BIOS,Security-Secure Boot Control设为Disabled,Boot-CSM Support设为Enabled,(没有CSM选项的机型仅支持UEFI启动)按F10 保存,插入系统安装U盘,重启按ESC选择启动项 。
4、- 打开云骑士装机大师,点击U盘启动选项。- 选择U盘模式,并制作启动U盘。- 选择PE版本,并下载操作系统至U盘。- 制作U盘启动盘,并确认制作完成。- 使用U盘启动电脑,并在启动菜单中选择USB选项。- 根据电脑位数选择合适的PE系统并进入。- 自动打开云骑士PE安装工具,选择系统并安装。
5、开机,按快捷键进入BIOS设置界面,切换到“Boot”栏界面,选择“Hard Disk Drives”回车。进入新界面中,移动光标选择“1st Drive”回车,弹出小窗口中选择“u盘启动”回车。返回“Boot”栏界面,选择“Boot Device Priority”回车。
6、在电脑上插入U盘,重启不停按Del或F2或F1或F10或esc等按键进入BIOS界面,在启动项选择菜单界面下,选择usb项,按回车键即可进入U盘重装页面。重装系统可以解决一些病毒引起的问题,以及各种不知缘由的系统问题。
请问新手怎么做u盘装机作系统
1、新手做U盘装机系统的步骤如下:下载并安装软碟通软件:下载名为“UltraISO”的软件,并默认安装选项进行安装。安装完成后,无需立即运行。下载ISO格式的操作系统:从网上下载一个ISO格式的操作系统文件。注意,不要下载“U盘PE”,这只是操作系统的一部分功能。
2、在可用的电脑上制作好U盘启动盘后,将下载的系统ISO文件直接复制到U盘的GHO目录下,无需解压ISO镜像。 在电脑上插入U盘,重启电脑,并按照提示键(如F12或F11或Esc等)访问启动菜单,选择U盘选项回车。 从U盘启动进入菜单后,按数字2或使用方向键选择【02】选项回车,启动PE系统。
3、下载U盘启动盘一键重装系统工具。插入您的U盘,选择U盘模式,点击一键创建U盘引导盘。选择要安装的操作系统。开始下载PE系统的镜像文件,下载后开始制作U盘启动盘,以下界面显示制作成功。重新启动电脑时,不断按下快捷键,在调出的界面选择USB选项。
4、准备工具与材料 U盘:建议容量8G以上,用于存储启动盘和系统镜像文件。 U盘启动盘制作工具:如系统之家装机大师等,用于制作U盘启动盘。 系统镜像文件:ghost或ISO格式的Win10系统镜像文件。 一台正常联网的电脑:用于制作U盘启动盘和下载必要的工具及文件。
如何用U盘装系统?
1、进入BIOS,Security-Secure Boot Control设为Disabled,Boot-CSM Support设为Enabled,(没有CSM选项的机型仅支持UEFI启动)按F10 保存,插入系统安装U盘,重启按ESC选择启动项 。
2、准备U盘启动盘 下载并安装制作U盘启动的软件:从网上下载可以制作U盘启动的软件,例如U启动、老毛桃等。以U启动为例,安装好该软件。制作U盘启动盘:打开U启动软件,将U盘插入电脑。如果U盘插入后无反应,尝试更换插口,或使用机箱后面的插口。在U启动软件界面中,选择你的U盘。
3、开机,按快捷键进入BIOS设置界面,切换到“Boot”栏界面,选择“Hard Disk Drives”回车。进入新界面中,移动光标选择“1st Drive”回车,弹出小窗口中选择“u盘启动”回车。返回“Boot”栏界面,选择“Boot Device Priority”回车。
如何用系统u盘装系统
1、使用系统U盘装系统的步骤如下: 下载并安装U盘启动盘制作工具 选择工具:首先,需要在网络上搜索并选择一个可靠的U盘装机工具,例如“U盘装机大师”。下载安装:下载该工具,并按照提示进行安装。 制作U盘启动盘 插入U盘:将准备好的空白U盘插入电脑的USB接口。
2、Windows将自动重启,这个时候可以将U盘拔掉 重启后windows依然是自动加载进程的。
3、准备U盘启动盘 下载并安装制作U盘启动的软件:从网上下载可以制作U盘启动的软件,例如U启动、老毛桃等。以U启动为例,安装好该软件。制作U盘启动盘:打开U启动软件,将U盘插入电脑。如果U盘插入后无反应,尝试更换插口,或使用机箱后面的插口。在U启动软件界面中,选择你的U盘。
4、使用系统U盘装系统的步骤如下:准备阶段 下载U盘装系统工具:首先,你需要从互联网上下载一个可靠的U盘装系统工具。这类工具种类较多,你可以通过搜索引擎查找并选择一个评价较高、功能全面的工具进行下载。例如,U盘装机大师就是一个常用的选择。



