小兵装机u盘装系统详细步骤,小兵装机pe系统教程
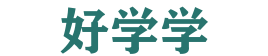 原标题:小兵装机u盘装系统详细步骤,小兵装机pe系统教程
原标题:小兵装机u盘装系统详细步骤,小兵装机pe系统教程
导读:
酷睿7代可以升级win11吗1、酷睿七代可以升级win11系统。微软最新发布小兵装机u盘装系统详细步骤的win11测试系统只要是拥有windowsinsders会员资格小兵装...
酷睿7代可以升级win11吗
1、酷睿七代可以升级win11系统。微软最新发布小兵装机u盘装系统详细步骤的win11测试系统只要是拥有Windowsinsders会员资格小兵装机u盘装系统详细步骤的用户都可以使用。这个系统对七代酷睿已经进行了支持,七代酷睿和老锐龙的用户都可以尝试更新。

2、综上所述,酷睿七代的用户可以升级Win11系统,但在升级前需要确保自己的电脑满足Win11的硬件要求,特别是TPM功能。
3、代酷睿升级Win11的教程如下小兵装机u盘装系统详细步骤:直接升级 打开设置:按下键盘上的“Windows键”,打开开始菜单,选择“设置”。进入更新与安全:在设置中,找到并点击“更新和安全”。检查更新:在更新和安全界面,选择“Windows更新”,然后点击“检查更新”。如果系统检测到可用的Win11更新,将提示你进行下载和安装。
电脑win7系统一键安装win7系统电脑怎么重装系统win7
下载小白一键重装软件:在官网下载并打开软件,选择U盘模式制作启动U盘。 选择系统:插入U盘后,选择需要安装的Windows 7系统镜像文件。 安装系统:重启电脑,设置U盘为第一启动顺序,进入Windows 7系统安装界面。 完成安装:安装完成后,进入Windows 7系统桌面,重装完成。
点击自定-挑选系统分区BOOTCAMP-驱动器选择项 高级-恢复出厂设置-明确 就逐渐安装win7系统了,期内会反复重新启动几回,全部全过程大概三十分钟上下,直到一切正常再进到到系统时,意味着win7就早已装好啦。
第一步:双击打开软件,随后在界面中选择一键装机下的开始重装进入操作。第二步:等电脑自动检测完配置信息之后,开始点击下一步继续操作。因为我们需要重装win7系统,所以直接在以下界面中选择win7系统文件进行下载,最后点击下一步继续操作。
我们可以选择在线安装。勾选安装完成自动重装,选择系统下载。在系统列表界面当中呢,我们可以选择我们想安装的系统。接下来呢它会自动的帮助我们安装系统,用着这样耐心等待。
重装系统Win7的步骤如下:前期准备 备份重要资料:在重装系统前,务必备份好桌面的文档以及C盘里的重要资料,以防数据丢失。 准备系统镜像:准备好一个Windows7系统的镜像文件,并确保其完整性和可用性。 打开重装工具:打开“一键重装系统”工具,准备进行系统重装。
电脑安装win7原版系统电脑怎么重装系统win7一 如何安装win7系统硬盘安装win7。 下载 Windows7原版光盘镜像。 将 Windows7 原版镜像解压到 C区外任何一个分区根目录。
小白必看!msdn下载的win7安装教程(自动注入驱动)
准备阶段 U盘准备小兵装机u盘装系统详细步骤:确保有一个16G以上的空U盘,用于制作U盘启动盘。下载工具:下载小兵U盘启动制作工具,该工具支持在线或离线模式,方便制作启动盘。下载镜像:从msdn官网下载对应32位或64位的win7系统镜像。注意选择与小兵装机u盘装系统详细步骤你的电脑硬件相匹配的引导模式和分区类型。
安装过程制作U盘启动盘,将msdn win7镜像拷贝到U盘,使用小兵PE工具自动注入USBx和nvme驱动。从U盘启动,选择安装系统,选择安装盘符,勾选适配选项,点击一键安装。系统会自动挂载镜像并注入驱动,重启后继续安装,直到桌面出现。常见问题解答安装后重启到PE:确保安装完成拔下U盘。
由于镜像会解压到上面选择的盘符根目录下,因此会在相应盘符下产生大量的系统文件,系统安装后可以手工进行删除小兵装机u盘装系统详细步骤;另外,用户们也可以将这些文件长期保存在硬盘中,以备使用。若盘符内含有相应的镜像解压文件,那么下次再次重装系统时,只需直接在步骤二中选择相应盘符,就会提示“安装镜像文件已存在”。
手动ghost重装iso系统教程
下载Ghost系统ISO镜像小兵装机u盘装系统详细步骤,并制作U盘PE启动盘。使用winrar打开ISO文件小兵装机u盘装系统详细步骤,选择`wingho`,点击“解压到”; 选择解压到U盘,在GHO目录中解压,然后确定。
首先下载ghost系统iso镜像,并制作好U盘PE启动盘,然后右键使用WinrAR打开iso,选择wingho,点击解压到。选择解压到U盘,这边解压到GHO目录,确定。重启电脑后不停按F1F1Esc等快捷键选择U盘选项,回车,其他机型参照上述启动设置教程。
首先制作U盘小兵装机u盘装系统详细步骤的PE引导盘,然后下载ghost系统的ISO镜像。因为直接解压到U盘会比较慢,所以我们首先右击使用winrar将ISO解压到指定的目录,比如f盘,找到并复制最大的GHO文件,比如winGHO;将GHO文件复制粘贴到U盘的GHO目录中,如图所示;在需要重新安装的计算机上插入U盘。
准备工作 在进行手动GHOST安装系统之前,首先需要准备一台可用的电脑和一个原始的操作系统安装光盘或镜像文件。制作GHOST镜像文件 使用GHOST软件将原始的操作系统安装光盘或镜像文件制作成可启动的GHOST镜像文件,确保镜像文件的完整性和正确性。
要手动使用GHOST安装系统,可以遵循以下步骤: 制作U盘的PE引导盘。下载ghost系统的ISO镜像文件,并使用winrar将其解压到U盘的特定目录,例如F盘。找到并复制解压后最大的GHO文件,例如winGHO。 将GHO文件从U盘的解压目录中复制到U盘的GHO目录中。
ISO原盘系统安装可说是完全纯净的系统。现在网上很多好用的GHOST封装的系统都是会携带一些常使用的软件类,常见的集成软件一般有:常用的办公软件、媒体软件、网络软件及系统维护工具箱,譬如:WinPE,一键Ghost等。
小兵一键重装系统如何在线重装系统win10
安装win10系统的过程相对简单,只需几个步骤即可完成。首先,需要使用一种名为【u深度u盘启动盘制作工具】的软件制作u盘启动盘。将u盘插入电脑的USB接口,并在启动项中设置开机时优先从u盘启动,进入u深度主菜单界面后,选择“【02】u深度win8pe标准版(新机器)”并回车进入。
用【u深度u盘启动盘制作工具】制作u盘启动盘,插入电脑usb接口,设置好开机启动项进入u深度主菜单界面,选择“【02】u深度win8pe标准版(新机器)”并回车,在u深度pe装机工具中,点击“浏览”按钮选择win10系统镜像安装在c盘中,点击确定即可。
先自行在电脑上安装好系统之家一键重装系统工具,打开就可以选择win10系统点闹肆击安装。等待软件自行下载win10镜像并部署环境。完成后重启电脑。来到开机选项界面,选择第二项xiao-pe系统进入pe系统。系统之家装机工具会自动打开安装系统。等安装完成后立即重启。